To apply for any post in this eMPSConline
website, intending candidates need to register a ONE TIME REGISTRATION process by clicking the SIGN UP located at the top right corner.
KEEP THE FOLLOWING
DOCUMENTS READY BEFORE REGISTRATION
1. Soft copy of Passport Photograph
2. Soft copy of Signature
3. Soft copy of Age proof certificate
4. If Person with Limited Ability, certificate
for the same.
Once this ONE TIME REGISTRATION is complete, complete your PROFILE by submitting all the relevant details. This
includes
1.
Upload your Passport Photograph and signature.
2.
Add/ Modify Personal Info.
3.
Add/ Modify Parents info.
4.
Add Modify Education info.
5.
Add/ Modify Language and Physical Nature.
6.
Add/ Modify experience.
Once all the information are submitted and uploaded, only
then you can apply for the POST. Any incomplete INFORMATION WILL BE REJECTED.
STEP BY STEP PROCESS MANUAL
·
Open your browser and type www.empsconline.gov.in
·
If you are a new user, then click on the SIGN UP
link at the top right corner.
·
If you have already registered, click on the
LOGIN link.
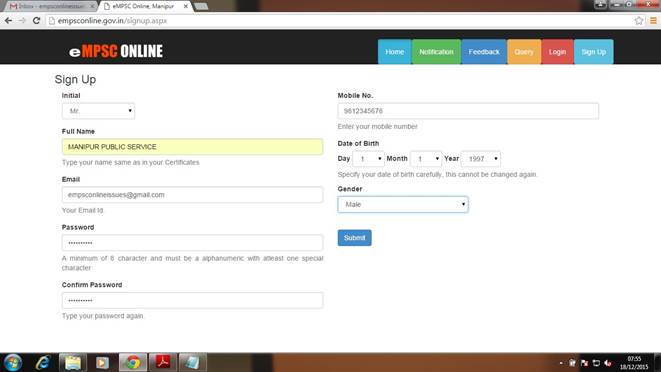
Your NAME should
exactly match as per your certificates.
Your e-mail ID
will be your user login.
Your Mobile number
will be used for any further correspondence.
Your date of birth
should be as per your certificates.
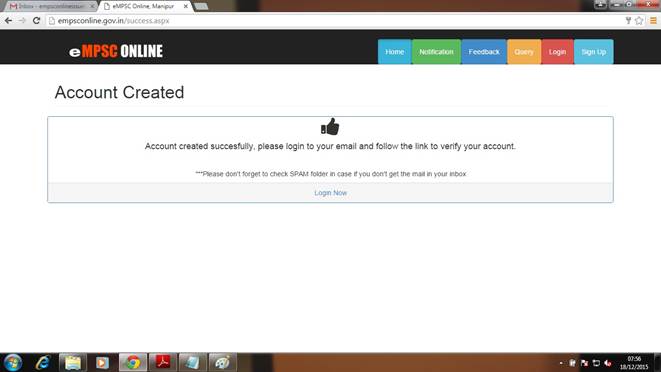
Once the details are
filled up you will get a screen as shown above.
You need to open your
email account to verify your user ID.
Click on the link
provided in your email account to verify.
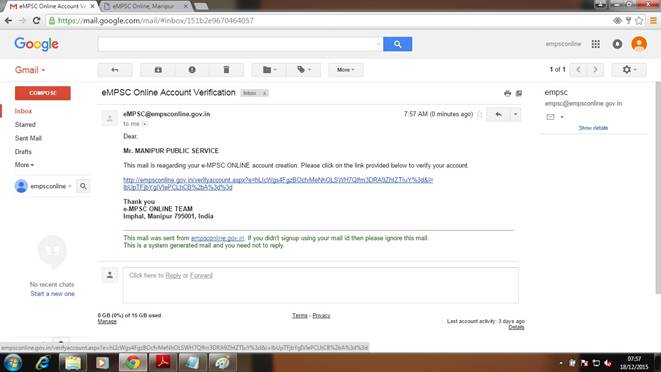
Once you click on the
link you will get a verification message.
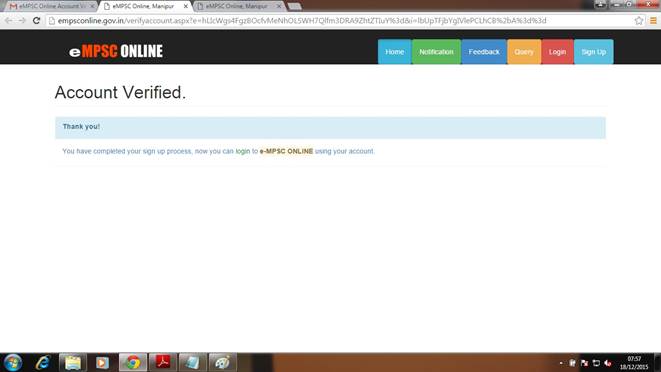
Now log in to the
system to complete the registration process with your email ID as the user name
and enter your password.
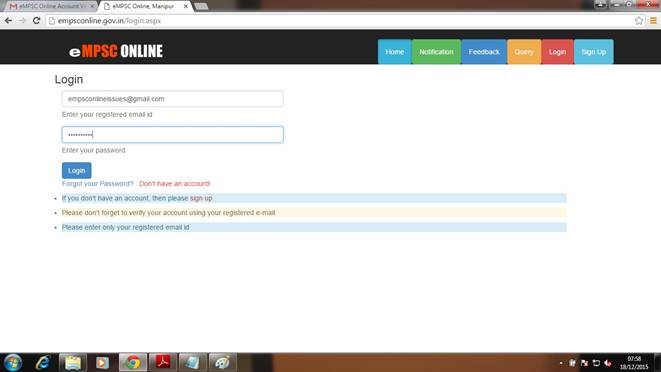
Following is the HOME
SCREEN
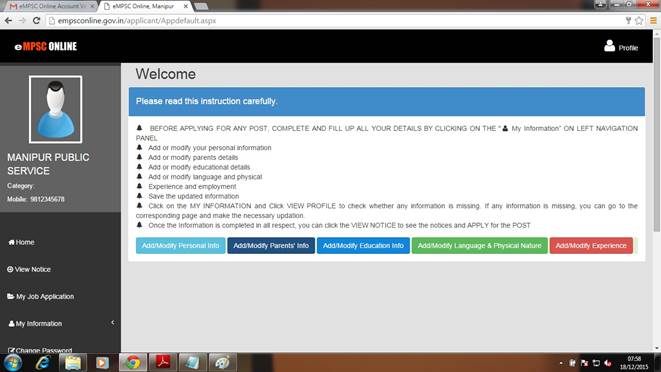
You have to
fully fill up and upload all the required before you can apply for any POST
Upload your Passport
Photograph and your signature by clicking on the PROFILE icon present in the
TOP right Corner.
Click PHOTO
&Signature.
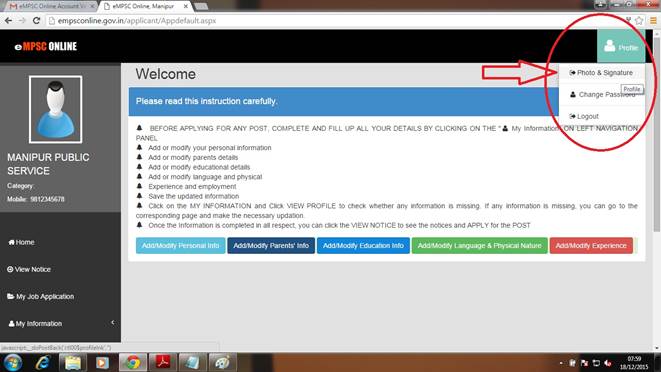
Choose your PASSPORT photograph by clicking on “CHOOSE FILE” ( your passport should be not more than 110px width and 140 px height and size not more than 40 KB).
Once you have chosen the photo, click on the “CHANGE” button to upload it.
Follow the steps for Signature also.
STEPS are marked in
RED in the following screenshot.
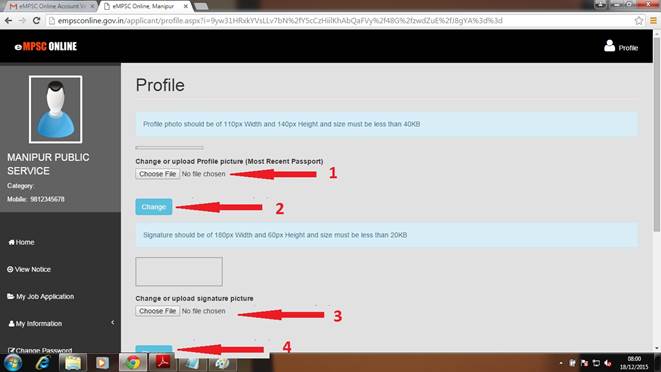
Now you have to complete all the details. This includes
Personal Information, Parents Information, educational
Information, Language and Physical information and also experience.
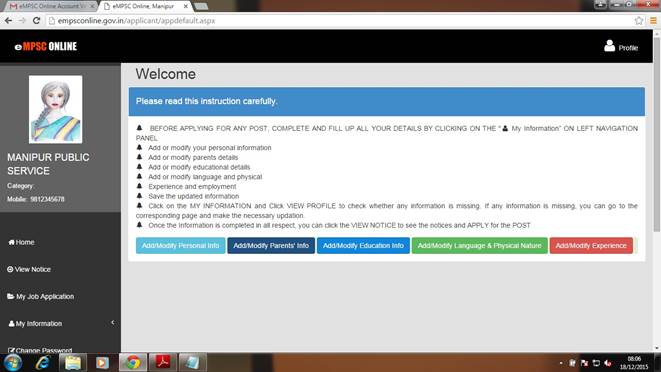
Click on the “ADD/MODIFY
PERSONAL INFO”.
Upload your age proof certificate by clicking on “AGE PROOF”
button.
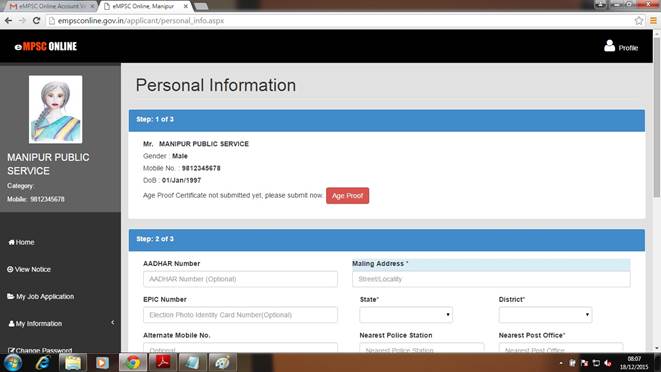
After entering all the relevant information correctly, click
on the “SAVE & Goto
Next Page” .
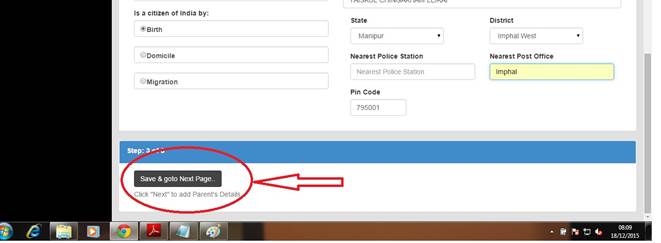
Now fill up your parents
information.
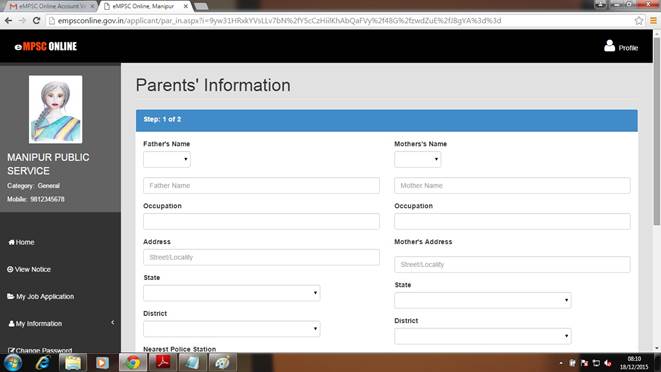
After completing click on the “SAVE & GOTO NEXT STEP” as shown
below.
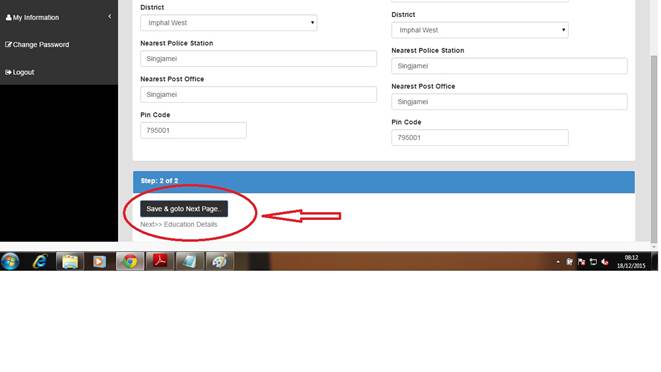
Now you will see the Next screen which relates to entering
your educational details.
Now you can enter all your educational qualifications. Enter
the name of the Exam, University/ Board, year of passing, major subjects. For
Division, Grade, percentage and CGPA, write only which is applicable, other
select NA ( not applicable)
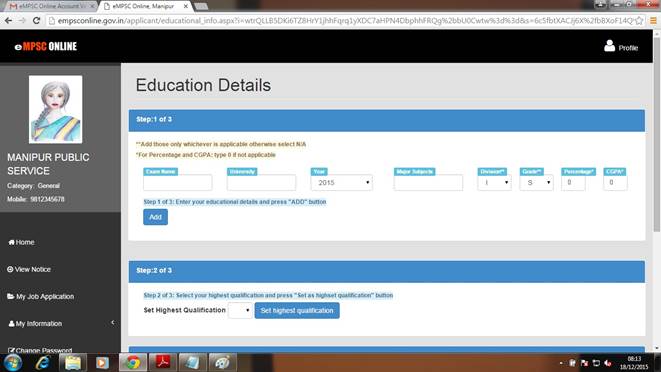
Click on “ADD” to
save and add your educational details.
Again
repeat the above steps to add other educational details. You are no longer required
to upload any educational related certificates
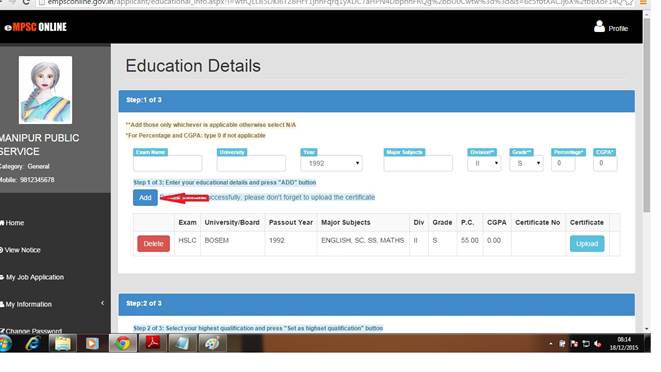
All your educational details will be listed.
After completion of your educational details you will see a
screen similar to this.
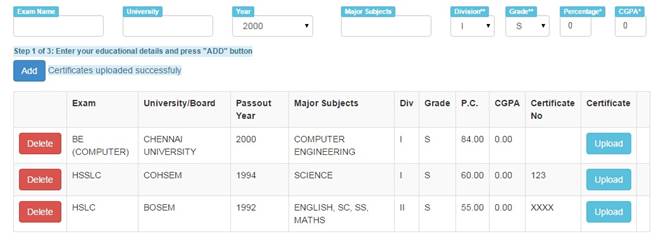
Now select your Highest Qualification by selecting from the
DROP DOWN menu, and clicking on “SET
HIGHEST QUALIFICATION”.
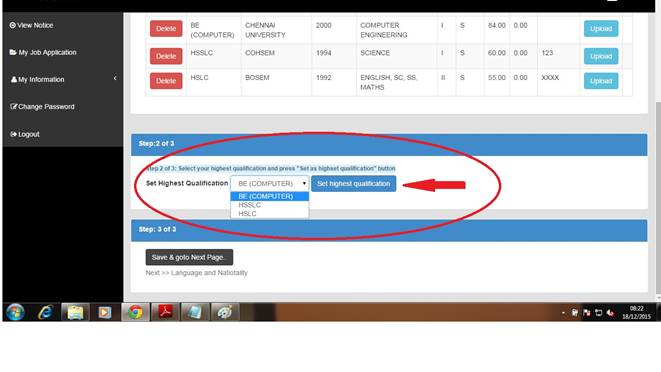
If you have set BE (Computer) as your highest qualification,
it will be seen as below.

Click on “Save & Goto Next”
You will have to enter the Language and Physical Nature.
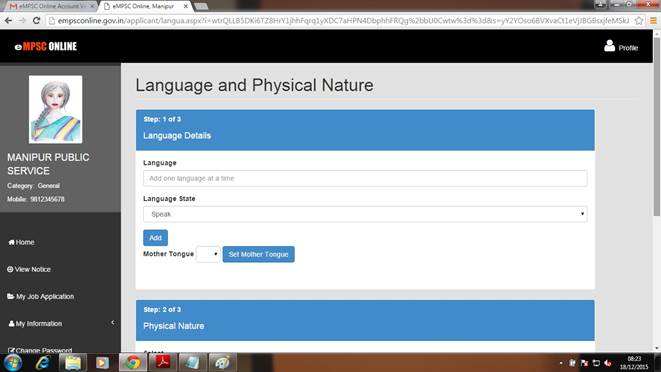
In the Language textbox, write the language that you know.
Example: write MANIPURI and then select from the Language state “SPEAK, READ
& WRITE” and then click “ADD”. Again repeat the above step for ENGLISH. On
the Language text box write ENGLISH and then select “SPEAK, READ & WRITE” and click on “ADD”.
Continue this step of
ADD for all the language that you know.
. 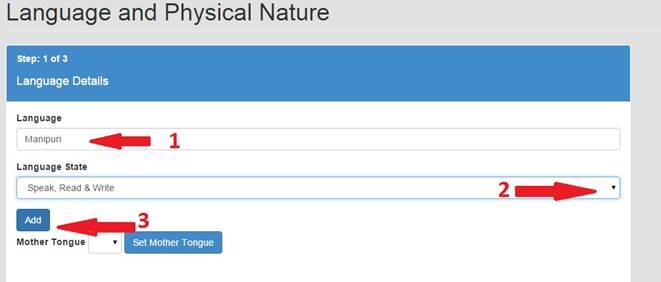
If you are a “DIFFERENTLY ABLED PERSON” tick on the check box and select the
code from the drop down list. Also mentioned the DEGREE.
Upload the certificate issued by relevant authority.
Click on “Save & Goto Next”
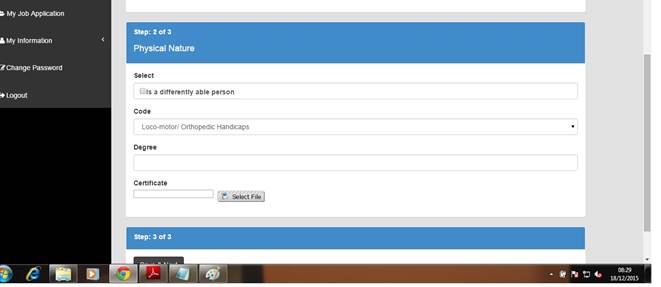
The Next screen is for the Experience and Previous
employment.
Fill Up all the details as per the explanation provided in
the form.

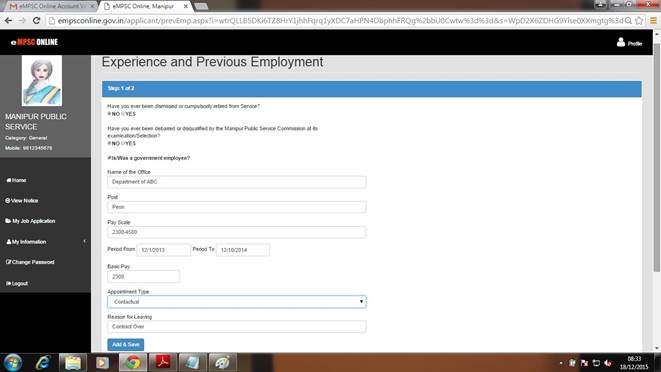
NOW YOUR ARE READY TO
COMPLETE YOUR PROFILE. READ THE DECLARATION. READ THE DECLARATION AND TICK ON
THE CHECK BOX AND CLICK ON “SAVE” TO COMPLETE YOUR PROFILE.
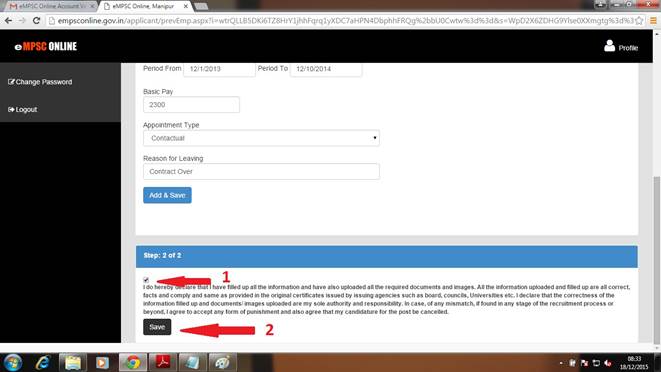
Now you will be seeing the various advertisement of MPSC.
You can click on the Advertisement number to see the details
of the advertisement. You can also go to the HOME PAGE to see the detailed
advertisement in PDF copy.
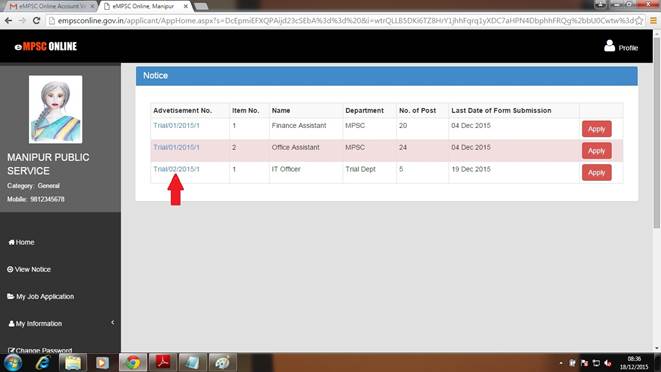
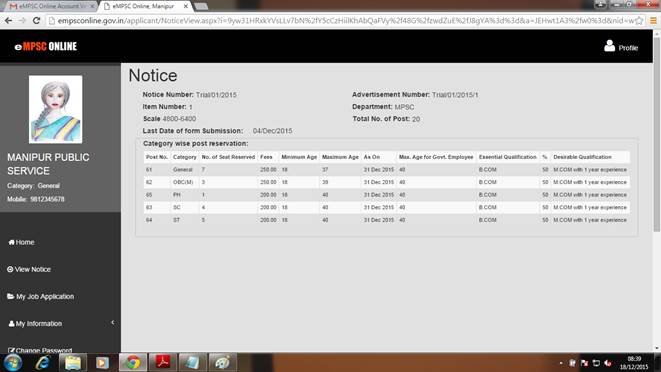
Now you are ready to apply for the post. You can click on the “APPLY” button to apply for the post. If you have already applied
for the post then a message will appear showing that you have already applied.
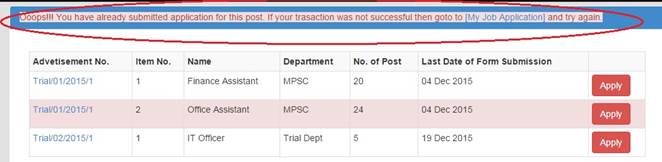
Once you click on the “APPLY”
button, the system will check whether you are eligible to apply by cheking various conditions such as category, age,
educational qualification etc. If any of the criteria is not matching it will
display a message and you cannot apply. If the basic criteria
are matching then you can apply.
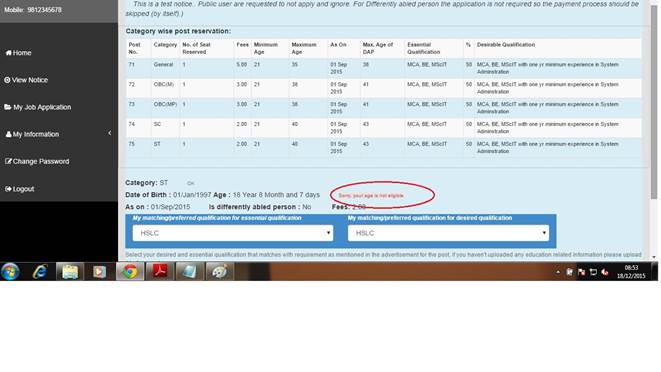
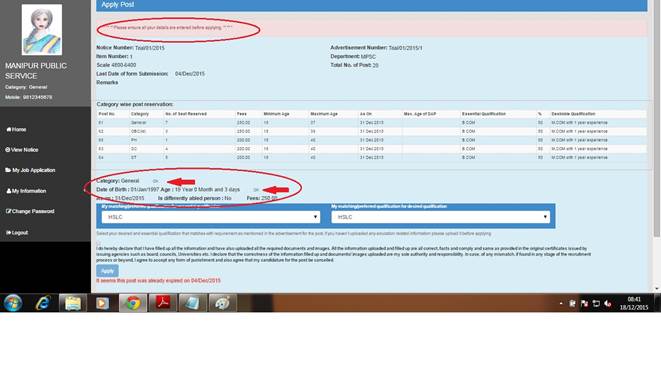
Now Select your matching choice of
essential Qualification as per the advertisement depicted in 1 and 1.
Similarly, select your matching/ preferred desired
Qualification as per the advertisement depicted as 2 and 2.
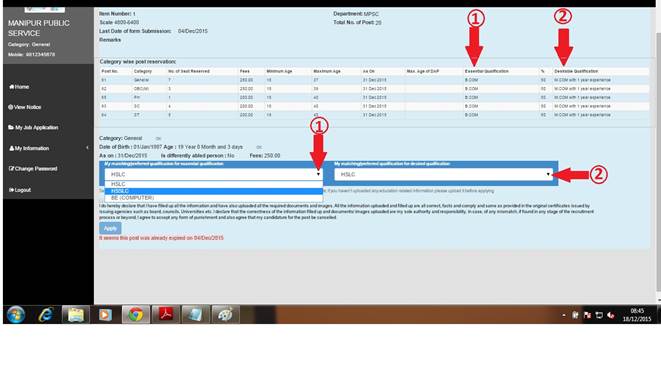
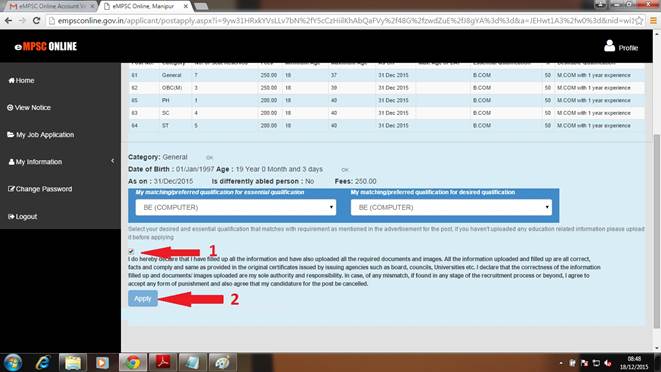
Now read the declaration and tick on the check box. Now you
can apply for the post by clicking on the “APPLY”
button.
If the post you are applying is already expired, it will
display a message saying that it has expired.
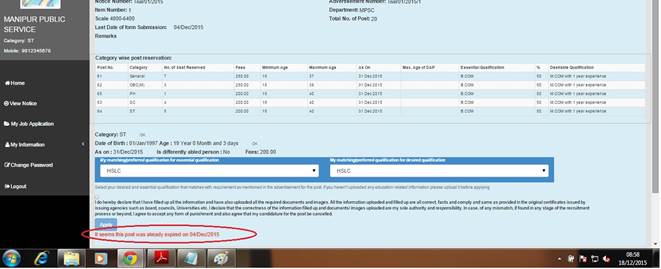
After clicking on the “APPLY”
button, you will be taken to the payment gateway page for ONLINE payment of the
fees.
Select the preferred choice of Payment.
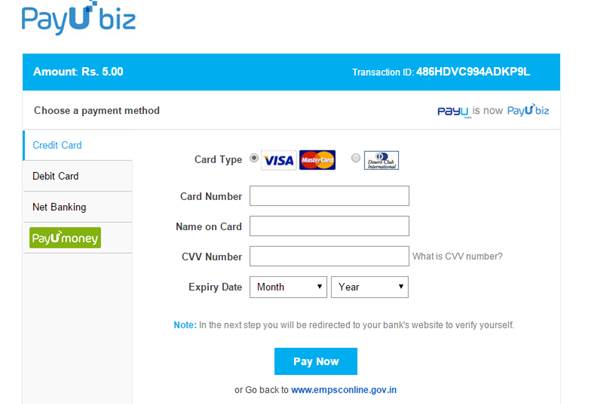
Enter all the relevant information and click on “PAY NOW”.
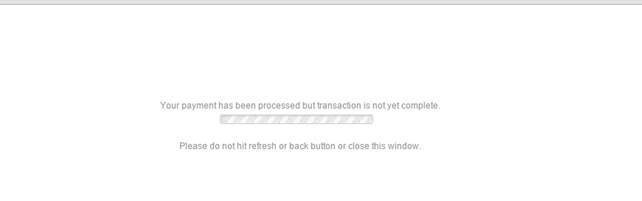
You will see this screen after successful payment
confirmation. Submission of application form for application of the post is
considered to be complete only after successful payment.
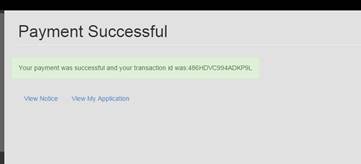
You will also receive an email with the details of the
payment.
Now you can click on the VIEW MY APPLICATION to see whether
you have successfully applied.

You can see the status of your application.
As per the screen shot, these are the details of your
application
Application no is :
51
Post :
IT officer
No. of Post :
5
Category :
General
Department :
Trial department
Submission date :
19th December 2015
Status :
Under process
Admit
card : Not yet generated ( Once it is generated, you will get a link to
download the admit card. You will also get the admit card in your email also)
Verified : not yet
verified. (Your online application is
subjected to offline verification, this will be
enabled/ ticked once it is verified offline)
Is DAP? :
Are you a Differently Abled Person.
Check your status of your application by LOGIN into the www.empsconline.gov.in using your user
name and the password.